You may connect to the Zoom webinar using your computer (Windows or Mac) or your mobile device (Android or iOS). The instructions below are written for Windows, but the same tools are available in all platforms. Actions of the tools may be slightly different for mobile devices.
Index
Connecting to the Real Time Session Webinar
- Approximately 5 minutes before the Real Time Session is scheduled to start, go to the CE portal page (https://www.vin.com/CE) and login on MyCE.
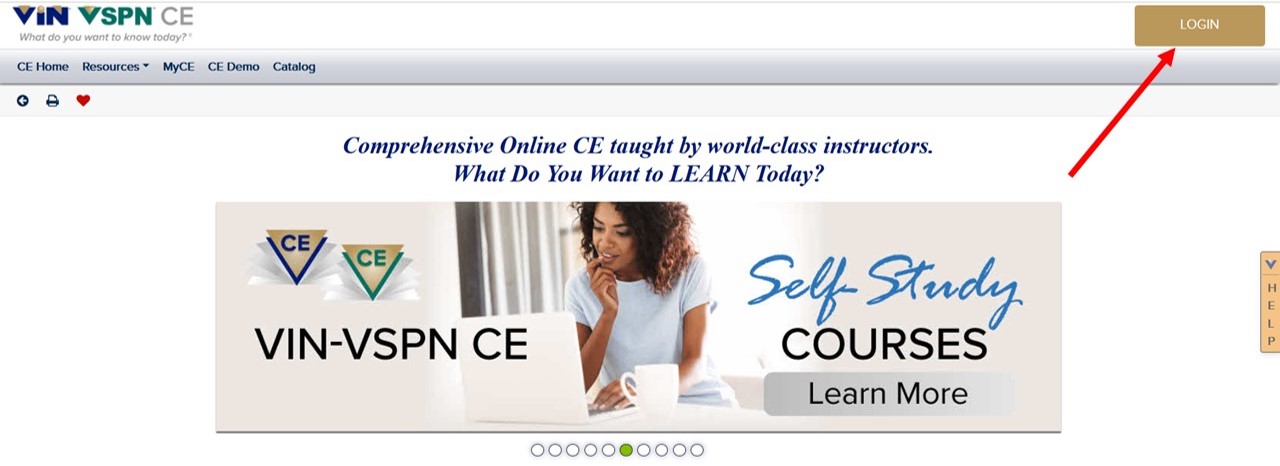
- Find your course in the list of courses in MyCE under the Current Courses tab and click the green arrow in the Visit Course column. This will take you to your course area.
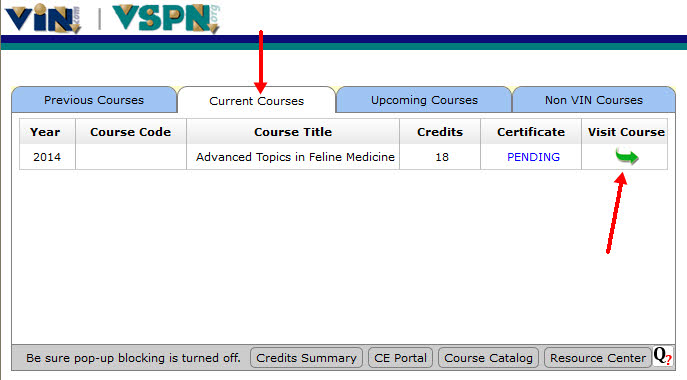
- Click on the orange Enter Classroom button located on the left-hand side of the page to join the webinar.
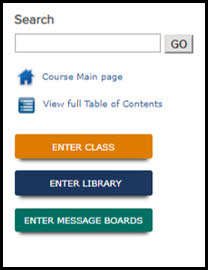
If you attempt to join the webinar before it has started or after it is finished, you will get a message saying the webinar is not in session.
- Follow the prompts to download and run Zoom.
- Select 'Join Audio by Computer' to listen in using your computer headset or speakers.
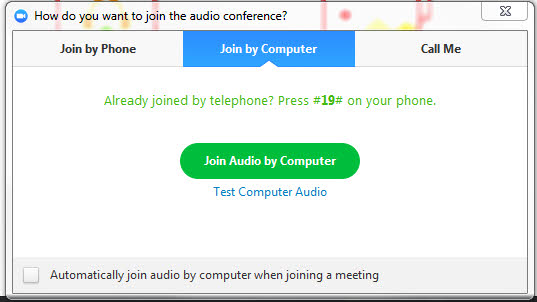
- Need more help with the audio? View the Zoom support article.
- You may need to wait a few minutes for the session to begin.
Main Viewing Area
- The majority of the Zoom window will show the instructor's presentation.
- At the top of the Zoom window, you will see the View Options menu. You can use the View Options menu to switch between a full-screen display and the original window size.
- The bottom of the Zoom window shows a tool bar.
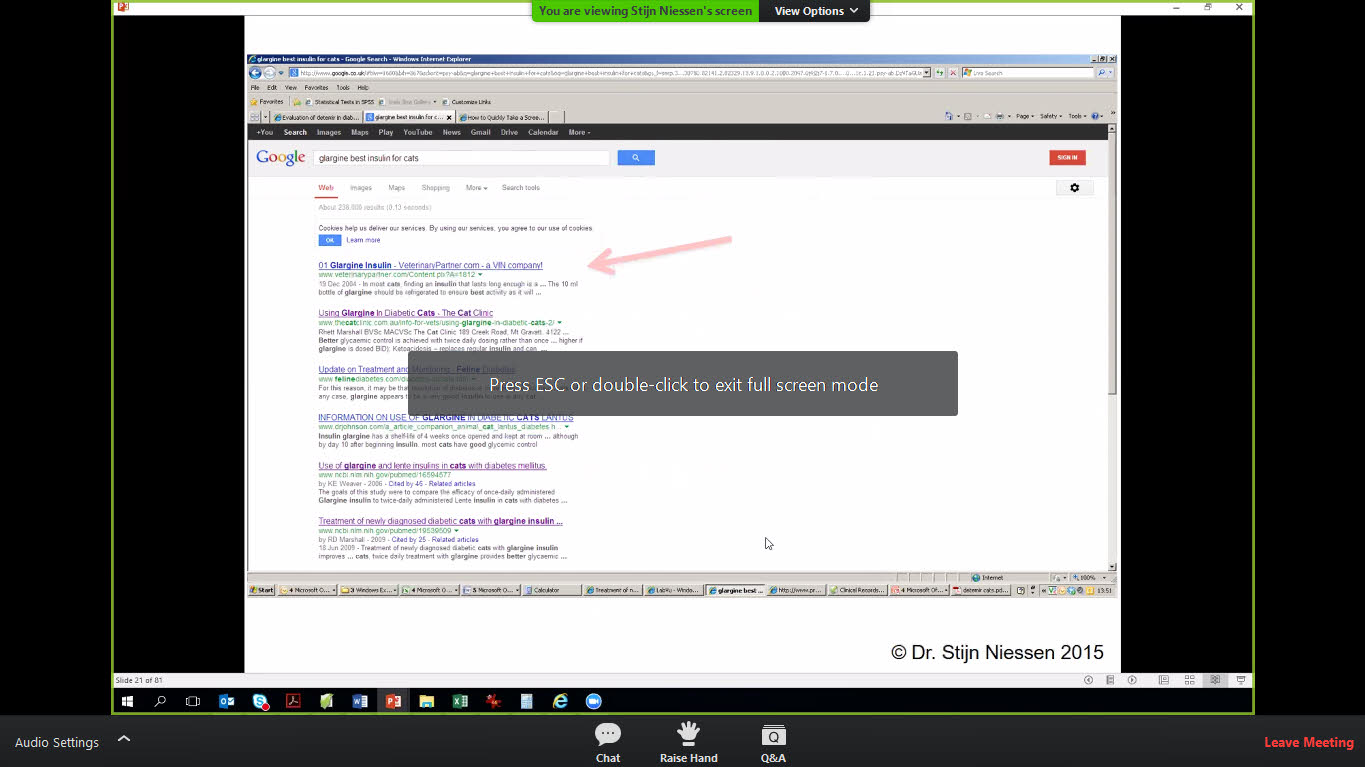
Tool Bar
- The tool bar will display one or more of the following tools - Chat, Raise Hand, and Q&A. If any of the entries on the tool bar turn orange, that means there is activity in the highlighted tool and you should click on it to see what is happening.

Tool Bar - Audio Settings
- Participant microphones will be automatically muted at the start of the Real Time Session. For most sessions, everyone except the instructor and moderator should remain muted at all times. You'll be able to hear everything while muted, but your barking dogs won't disturb others. If participants are to engage in the session verbally, the moderator will be responsible for unmuting the participants.
Tool Bar - Q&A
- Q&A provides a small pop-up window where you can send in questions for the instructor to answer. Just type your question in the bottom field where it says "Please input your question..." and select the "Send" button (See image below).
- If the instructor decides to answer the question with text, the answer will appear in the Q&A window.
- In the example below, the first question was answered with text by CE VIN. This question and answer will be seen by everyone.
- The second question was answered privately by Ciara and will be seen only by the person asking the question.
- If the "Send Anonymously" checkbox at the bottom of the form is checked, the question will be sent without your identifying information.
- To earn a certificate for the course, you need to accrue a certain amount of participation points. You receive 1 participation point for every question sent unless the question is sent anonymously. Anonymous questions are worth 0 participation points.
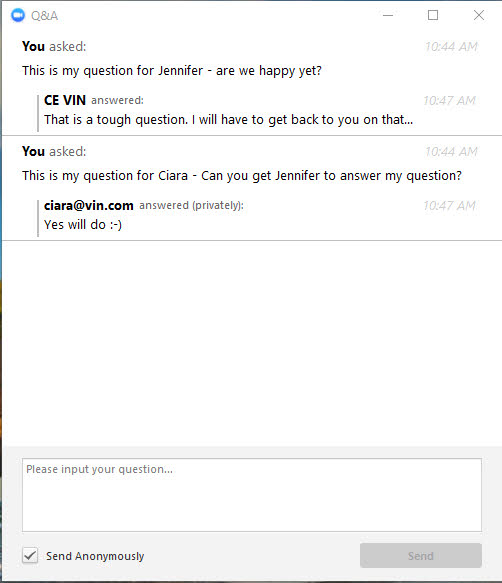
- If the instructor answers with audio, you'll see the question followed by "[Name] has answered this question live." See below:
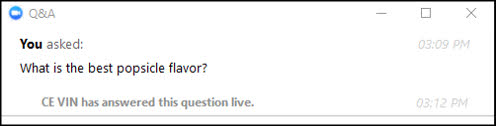
Tool Bar - Chat
The chat window allows participants to send a text to everyone in the webinar or just to the instructors and VIN CE staff. Unless it is a very interactive course with a small number of attendees, the chat feature will be disabled. Participants should send their questions and comments using the Q&A tool. To send a text when the Chat window is enabled:
- Select the target audience from the drop down list at the bottom of the Zoom Webinar Chat window (either All panelists or All panelists and attendees).
- Type in your comment
- Select the Enter key on your keyboard to share the text.
Raise Hand
For small classes where there is open discussion whether through audio or a shared Chat window, the Raise Hand function can be used to let the instructors know you want to contribute to the conversation. Once acknowledged by the instructor, you can proceed with your question/comment.
For most Real Time Sessions, you should just use the Q&A tool to send in your question/comment without bothering to Raise Hand.
Polls
- When an instructor asks the audience to answer a poll question, a small poll window will appear.
- Select your answer(s) and click the "Submit" button (image on the left).
- Some polls will allow for multiple correct answers as indicated by a checkbox (see poll question 1. below), while others will only allow 1 correct answer, as indicated by a radio button (see poll question 2. below).
- Some polls will have only 1 poll question while others may have multiple poll questions, so be sure to check for a scroll bar in case there are more questions further down the polling window.
- Once the majority have responded, the moderator will close the poll and display the poll results in your polling window (image on the right).
- After a few moments, the moderator will stop sharing the poll results and the polling window will close. You can select the "Close" button and close your polling window early if you prefer.
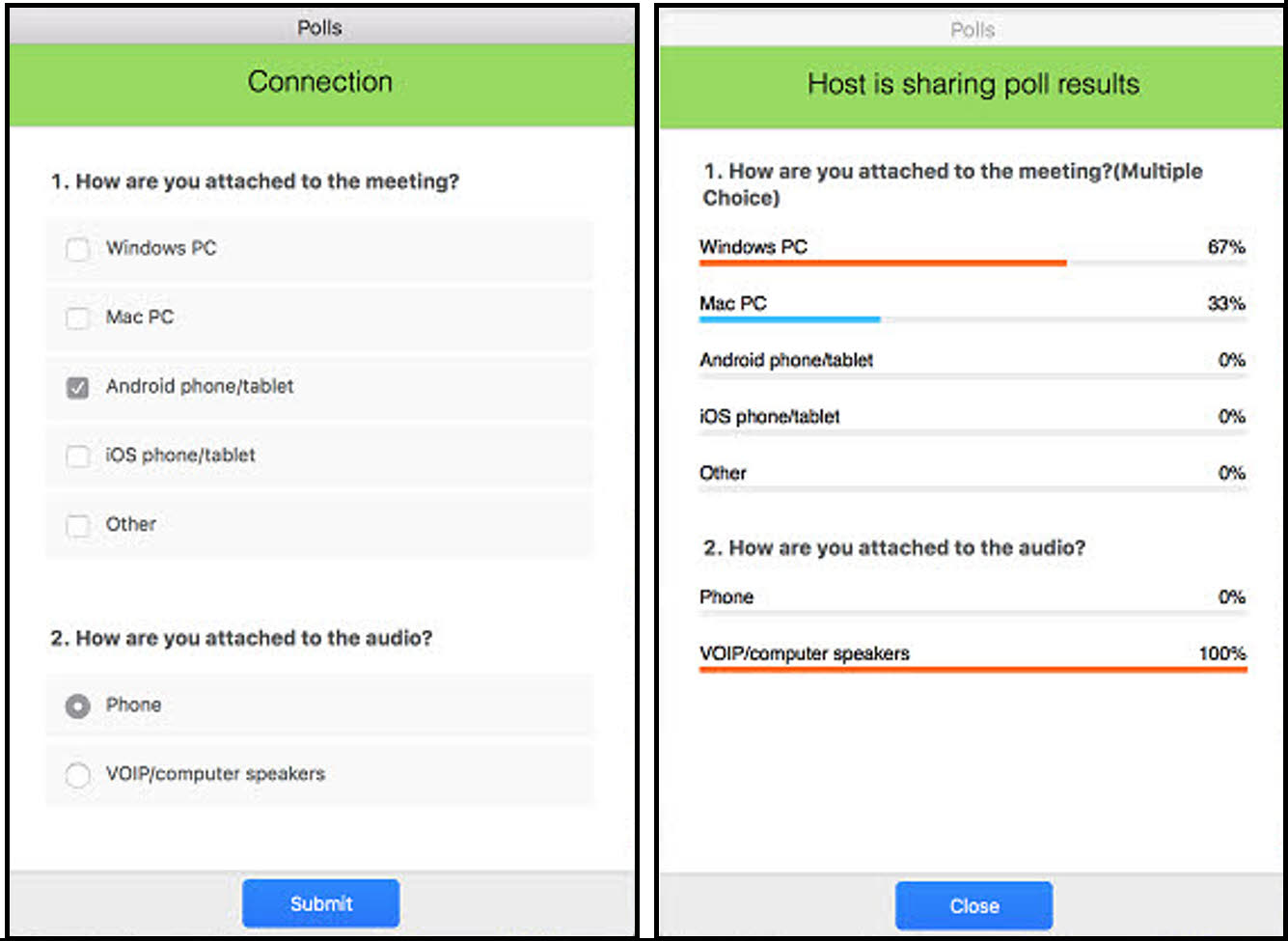
Leaving a Meeting
- If you need to leave the Real Time Session early, just close the Zoom window or click "Leave Meeting" at the bottom right of the Zoom window. You will be able to re-enter the Real Time Session using your webinar link.

- At the end of the Real Time Session, the moderator will end the meeting for everyone and the Zoom window will close automatically.
- Transcripts and recordings will be available in the course library within a few days after the Real Time Session.