Note: A PDF reader is required for viewing the PDF. We recommend Adobe Acrobat.
Free downloads are available for:
Perform the following steps when you have an internet connection on your mobile device:
iPhone/iPad Users: Safari is the recommended browser
- Navigate to the proceedings you're interested in.
- Click the link on the proceedings title page to download the full conference proceedings PDF.
- Be patient, there is a lot of information there, it takes a little while to gather it all up.
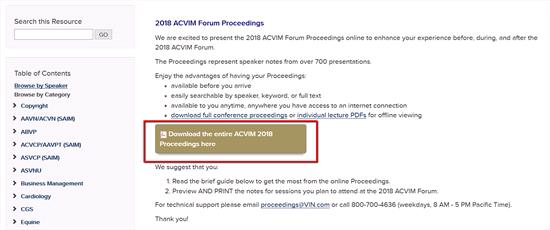
- The PDF will open in a new browser window.
- A bar should appear at the top as shown below. If it does not automatically show, tap the screen to make it appear. Click on the Share icon.
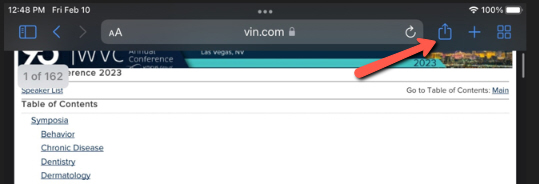
- After clicking on the upload icon as pictured above, select your preferred PDF reader from the row of suggested apps. You can also scroll to the right of the suggested apps to find the "More" button. From the list of apps that opens, select your preferred PDF reader.
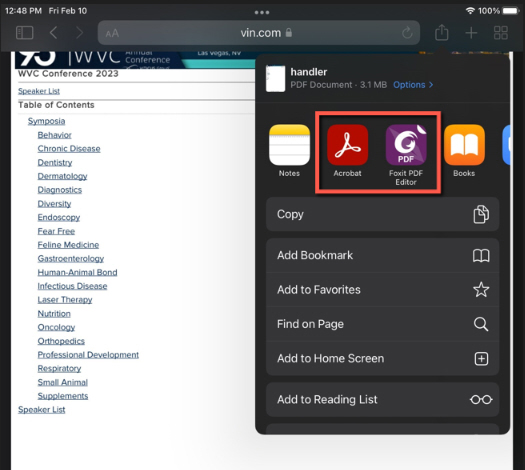
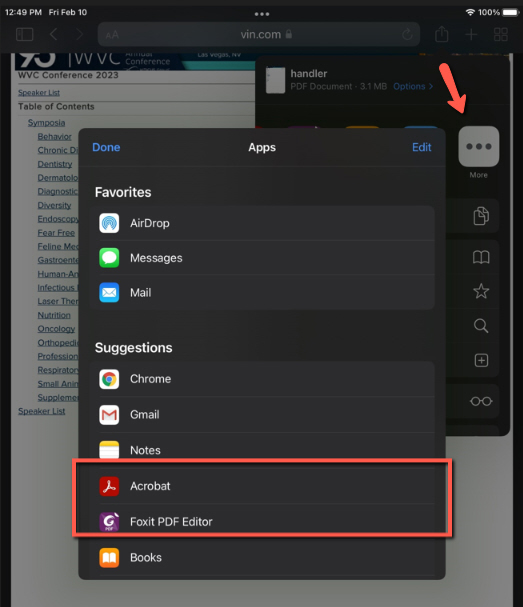
- After you ask your device to open the file in your preferred PDF reader, it may take some time for the document to load due to its size.
- Once you selected your preferred PDF reader, the PDF from will open with that reader instead of the Safari browser for continued offline viewing.
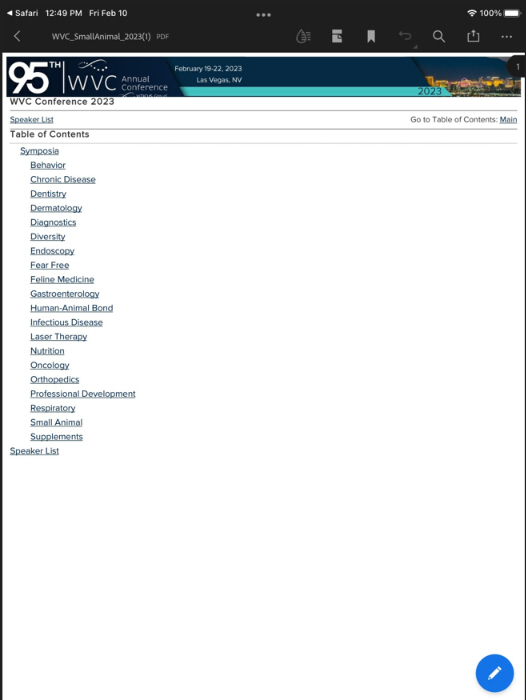
Android users: Google Chrome is the recommended browser
- Navigate to the proceedings you're interested in.
- Tap the link on the proceedings title page to download the full conference proceedings PDF.
- Be patient, there is a lot of information there, it takes a little while to gather it all up.

- After a few moments, you should see a Downloading banner appear very briefly at the bottom of your screen. It goes away quickly, so you may miss it.
- While the file is downloading, you should also see an animated arrow in the top left of your screen, letting you know that a download is in progress.
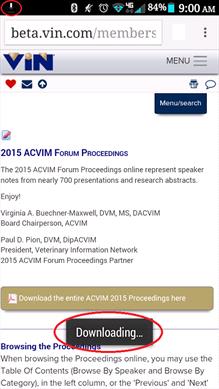
- When the download is finished, a banner with the document name will appear on the screen briefly, just like when the download started.
- The arrow icon indicating a download in progress is no longer animated, but stays solid.
- Some versions of Android will open the pdf automatically after it downloads, but if not, tap Open to access the downloaded proceedings.
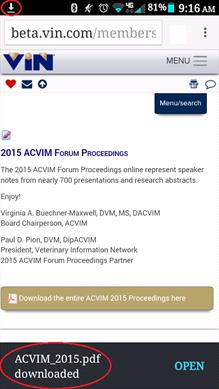
You can also access the downloaded file from your device notifications screen (until you clear those notifications).
- Hold your finger on the top of your screen and drag/pull down in order to see your notifications, one of which should show the proceedings file name.
- Tap the file name to open the document (if you have more than one PDF viewer on your device, you may be prompted to select the one you want to use to view the document).
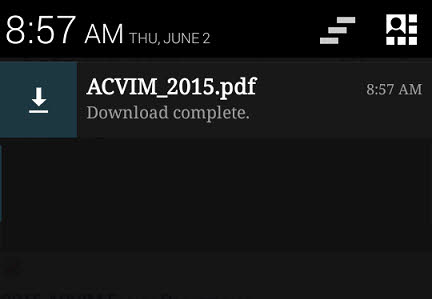
- You should now be viewing your downloaded PDF in your preferred PDF reader app. Enjoy!
- To locate your PDF after you have cleared your download notifications:
- Locate and tap the Downloads icon on your device.
- Tap the file name of the document you want to view.
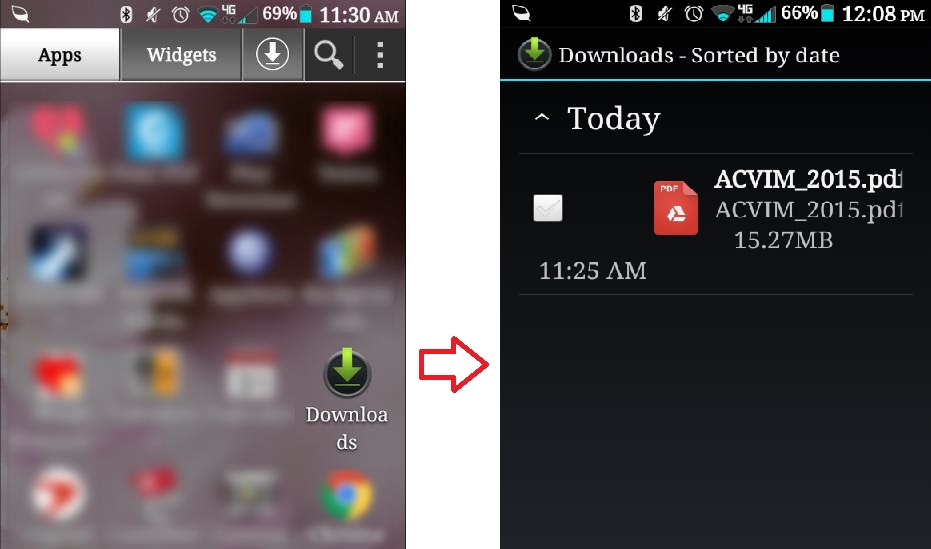
- NOTE: If your phone offers to cleanup temporary and downloaded files, you may lose this PDF in the process. No worries though! You can always come back and download the full proceedings PDF again.
- You may prefer to download the PDF to your Google Drive for more permanent storage.
Saving to a computer or flash drive
- Navigate to the proceedings you're interested in.
- Click the link on the proceedings front page to download the full conference proceedings PDF.
- Be patient, there is a lot of information there, it takes a little while to gather it all up.
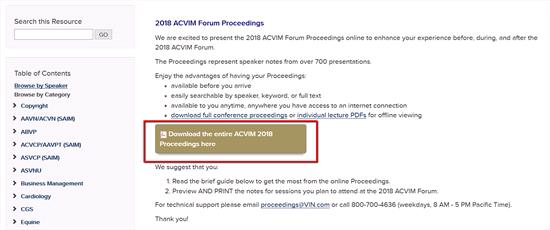
- The browser will ask you if you want to open the file or save the file.
- Choose to open and browse the file immediately or save it to your computer/flash drive and open the file at your convenience.