Content
Login to the CE Portal
Go to the VIN (https://www.vin.com/vin/) or VSPN (https://www.vin.com/vspn/) login page and select the CE Portal button.
On the CE Portal page, click the Login button located on the upper right corner and login.
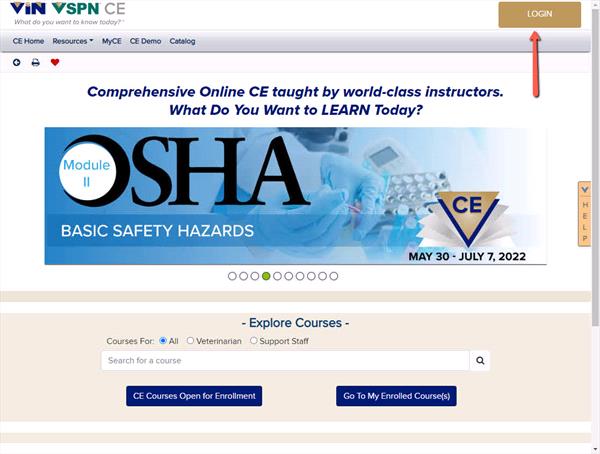
 Back to top
Back to top
Navigate to the Course Area
Click on the blue Go To My Enrolled Course(s) button. Then scroll down until you see the list of courses you are currently enrolled in.
In the Current Courses tab, find your course and click on the green arrow in the Visit Course column to open the course area in a new browser page.
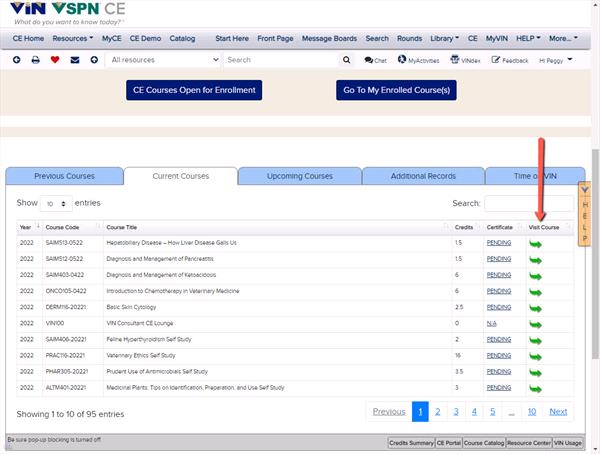
 Back to top
Back to top
Attend the Webinar
To join the Real Time Session webinar (interactive course):
- Approximately 15 minutes before the scheduled start of the webinar, select the orange Attend Session button located on the left hand side of the course main page.
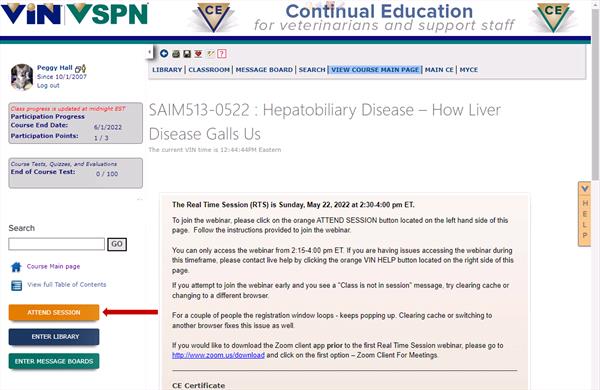
- If you experience any problems joining the webinar, you can select the orange VIN HELP button located on the right hand side of the page to chat with CE support. They will help you join the webinar session.
 Back to top
Back to top
Access the Course Library
To access the course library:
- Select LIBRARY from the navigation bar at the top of the page.
- Or click on the blue Enter Library button.
- Or click on Library in the menu on the left hand side of the page.
All options are indicated by red arrows in the following image.
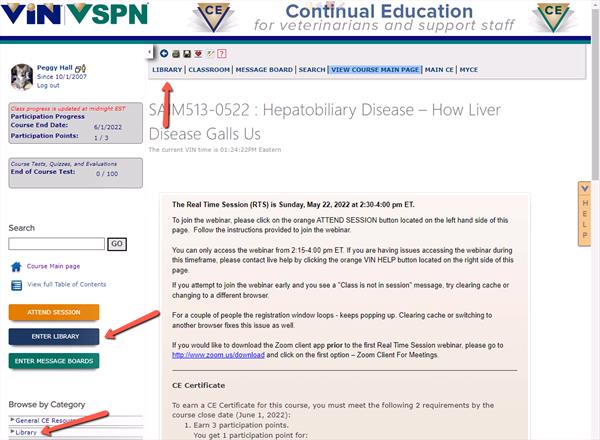
 Back to top
Back to top
Access the Course Message Board
To access the course message board:
- Select Message Board from the navigation bar at the top of the page.
- Or select the green ENTER MESSAGE BOARDS button,
- Or select Message Board in the menu on the left hand side of the page.
All options are indicated by red arrows in the following image.
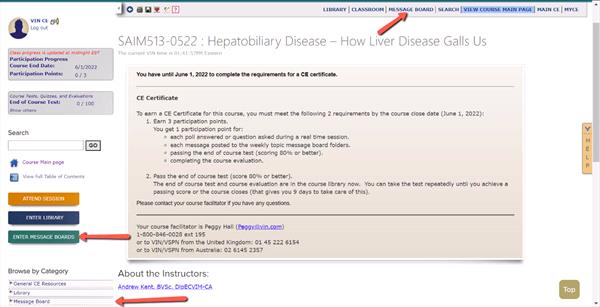
The list of message board folders contained in the course message board will be displayed - both in the menu and to the right of the menu (indicated in red below).
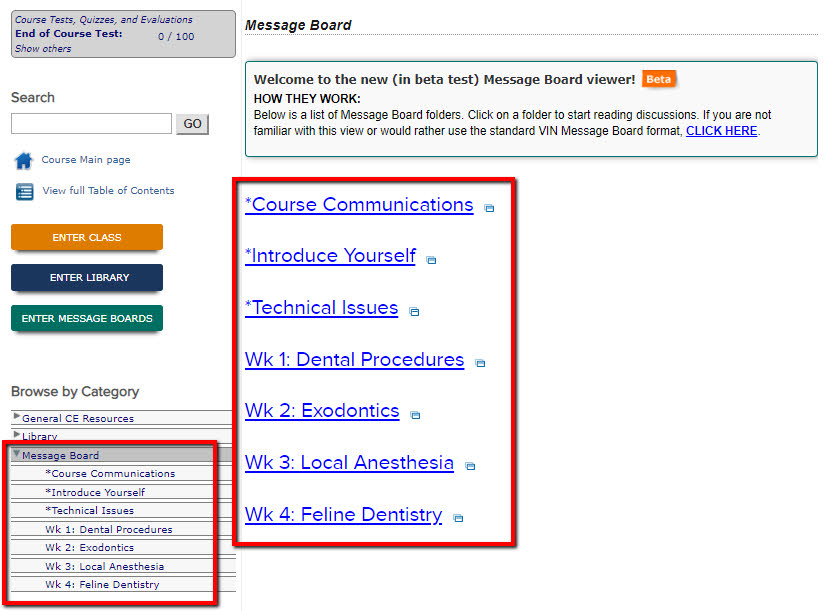
Click on one of the folders to view the discussions within that folder. In the example below, we selected the *Technical Issues folder. The *Technical Issues folder contains 2 discussions - Technical Issues and New Format.
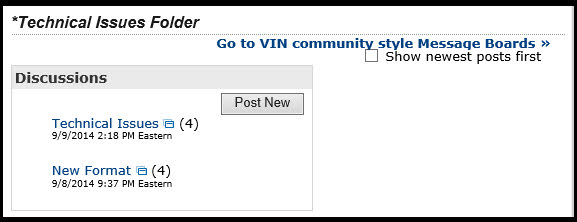
To view the messages contained in a discussion, click on the discussion title and the messages will be displayed to the right of the Discussions list. Or you can click on the new window icon (see red arrow below) to open the list of messages for that discussion in a new browser window.
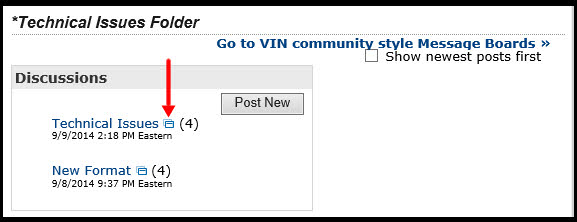
Reply to an Existing Discussion (Reply)
To add a message to a discussion, use the Reply button under one of the messages contained in that discussion.
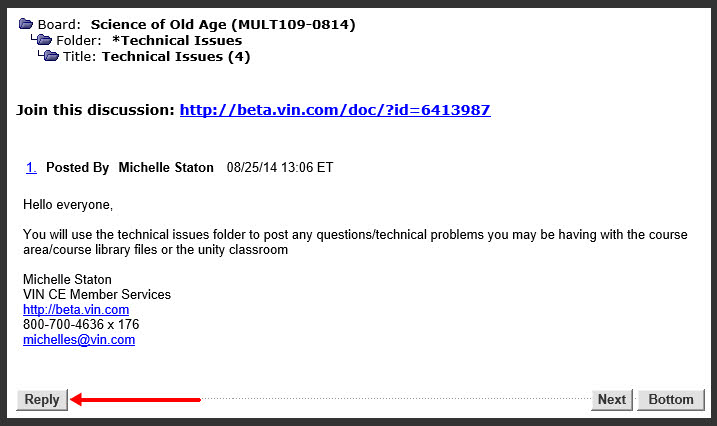
Start a New Discussion (Post New)
To start a new discussion in the current folder, use the Post New button (see the red arrow below).
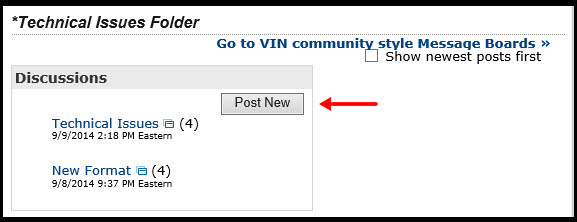
 Back to top
Back to top