A slide within a presentation can be an image, a collection of images, text, a chart, a table of data, a graph, or a short video. They can have audio or animation. There are several options for your presentation content.
Content
Cover Slide
Presentations will begin with a cover slide to introduce the topic and presenter.
For a Real Time Session presentation, this will include:
- Course title
- Real Time Session number: Topic
- Presenter's name and credentials
Example:
Backyard Poultry Medicine
RTS 1: Basic Handling and Husbandry
Lynn Luna, DVM, MAM
For a Rounds presentation:
- Rounds Topic
- Presenter's name and credentials
 Back to top
Back to top
General PowerPoint Presentation Design
- If you use a PowerPoint, Keynote, or Prezi theme, choose a very small border - you want to have as much space available for your content as possible.
- The slide background color should be either very light or very dark to provide a good contrast with the text color. If you choose a dark background, we recommend that your text be white. Black text will provide the best contrast if you choose a pale background.
- We recommend you use a non-Sans Serif font, such as Arial, Tahoma, or Calibri. Serif fonts have delicate curls or joins that fade out when the text is displayed in a smaller context.
- Add a footer on the first slide that has your name and the year on it. Alternately, you can put this information in the notes section of the presentation (if you do not want it showing on your slides).
 Back to top
Back to top
Recommendations for Slide Content
Audio Recording
You can add an audio recording to a PowerPoint slide. This is typically done when the instructor wishes to pre-record the lecture and be available to answer questions during the real time session. Your facilitator will turn the PowerPoint presentation with pre-recorded audio into a video. The video will be played during the webinar and the course facilitator can pause the recording for Q & A breaks. If you are interested in pre-recording your lecture, please consult your course facilitator. Pre-recording a lecture takes additional time, and you will need to get your PowerPoint presentation finished much earlier than if you planned to do your presentation "live."
Videos
- Acceptable file formats for videos intended for the course library include *.avi, *.wmv, *.mp3, *.mp4, and *.mov.
Please do not send a Windows Live Movie Maker project (*.wlmp) file. This type of file does not contain any videos; it just contains a list of videos in Windows Live Movie Maker project. Please export your videos from the Windows Live Movie Maker project to one of the video as mentioned above file formats.
- For the real time session, these should be short videos - 3 minutes or less. If you have longer videos that you would like to share with the course participants, talk to your course facilitator about adding them to the course library.
- If you do not own the video, you must acquire written permission from the owner (see Requesting Copyright) for VIN/VSPN CE to use the video.
Images, Charts, Tables, and Graphs
- If the background is going to show around the image, chart, table, or graph (it is not a 4:3 ratio in size) and you are using a PowerPoint theme, you can remove the theme design so it doesn't detract from the image, chart, table, or graph.
- In the PowerPoint Design panel, select Format Background, then select either Solid Fill or Gradient Fill and the color you want for your background.
- Resize the image/chart/table/graph as large as possible on the slide.
- If you include a chart, table, or graph from a journal article, please include the reference for that article on the slide.
- For images - if you want to point out some particular image aspect, use PowerPoint to add arrows. Make the arrows in a color that is in high contrast with the area of the image where the arrow will be placed. Also, set the line weight on the arrow to at least 3 pt so it will be easily visible. You are allowed to use the pointer within Zoom, but it may not be catured on the recording for those participants that choose to view the video of the real time session at a later date.
- For images - If you do not own the image, you must acquire written permission from the owner (see Requesting Copyright). Use PowerPoint to add the copyright text (e.g., "(c) Peggy Hall 2015") to the image.
- If an image is in the public domain, it can be used without requesting copyright as long as you include credit to the original institution and contributor. For example, images taken from a government website such as the CDC.
Polls
Poll prompts need to be included as part of the real time session slideshow.
- Place the poll title, poll question, and the 2 or more poll question answers on the PowerPoint slide.
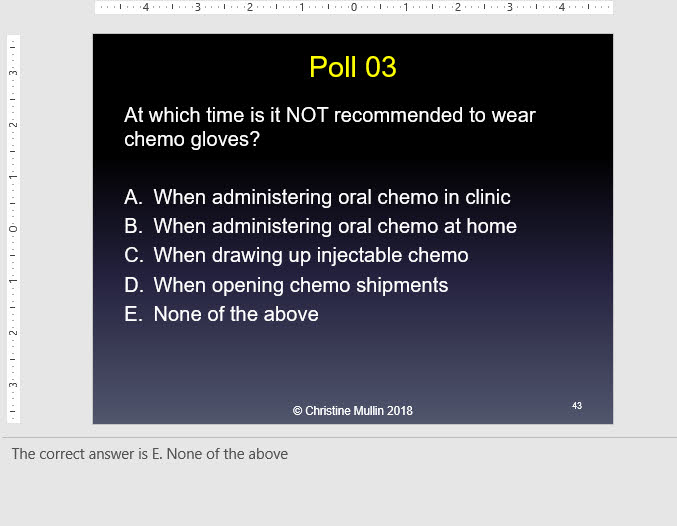
- In the PowerPoint notes for the slide, designate which answer, if any, is correct.
 Back to top
Back to top
Repeat Courses
Your course facilitator will send you a copy of the PowerPoint from the previous run of the course. Please modify the PowerPoint as you think it's necessary and return it to your course facilitator.
 Back to top
Back to top
Submission Guidelines
Please send your PowerPoint to your course facilitator before the submission deadline specified by your course facilitator. If the PowerPoint presentation is too large to send as an email attachment, talk to your course facilitator about using file-sharing software such as Dropbox to transfer the file(s).
Please email your course facilitator and include it in the body of the email
- Course code and RTS# (real time session number) OR Rounds topic and Rounds date.
- List the name of the PowerPoint file.
- Indicate how the PowerPoint is being delivered to the facilitator (Dropbox link, shared folder, email attachment, or other).
- Indicate either the section of the library you want the slideshow placed in or the CE Real Time Session or Rounds Real Time Session where the slideshow will be used.
 Back to top
Back to top