Content
Terminology
- Board
- Each interactive CE course will have a course message board. The message board is named after the course. Contained within the CE board are the folders associated with that specific class. Boards are setup by the CE Staff prior to the start of the course.
- Folder
- Folders are used to group and organize discussions. Folders are setup by the CE Staff prior to the start of the course.
- Discussion
- Discussions are collections of messages that relate to a specific topic. The subject title of a discussion should describe the topic being discussed. Discussions are created by CE Staff, Instructors, and course participants. Participants are encouraged to read, reply, and start discussions on the course message boards.
- Message
- Messages are text, image, or PDF files posted to a message board discussion. Each message posted to the discussion should relate to the discussion topic. If your message is actually a different topic, then you will need to create a new discussion for that topic.
- Post
- The act of adding a message to a discussion.
 Back to top
Back to top
How We Track Posts in the CE Message Boards
As soon as you post a new message to the course message board, the discussion will refresh. Each message posted will be counted as 1 participation point towards earning your CE certificate. Your participation points are displayed in the statistics insert in the course area. Statistics are updated daily at midnight.
 Back to top
Back to top
Read Discussions
Login and go to your course area.
Open the course message board by:
- selecting MESSAGE BOARD from the navigation bar at the top of the course area page or
- selecting the green "Enter Message Board" button or
- selecting Message Board from the Browse by Category menu.

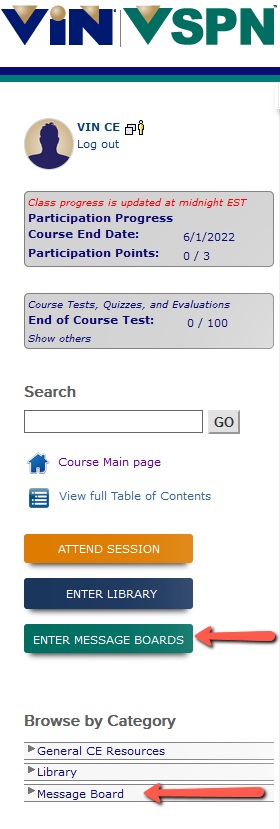
When the Message Board is open, it will display the list of message board folders - both in the Browse by Category menu and in the content area.
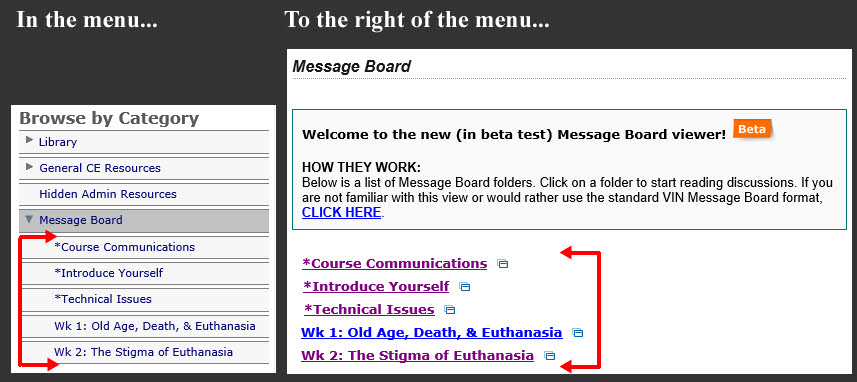
Choose a folder and open it by clicking on the folder name. The content area will display the list of discussions contained in the selected folder.
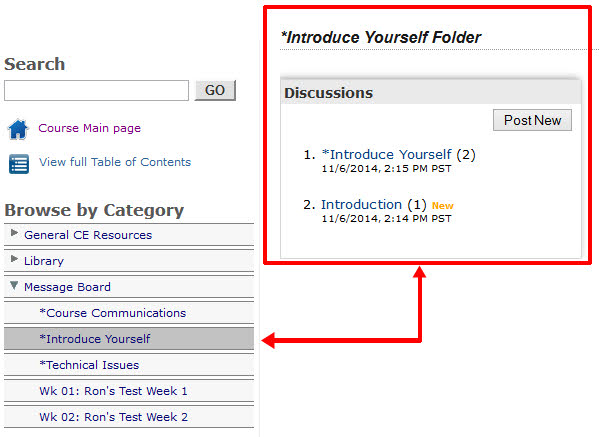
The number of messages contained in the discussion is indicated by the number in parethesis that follow the discussion title.
The New label will display in the folder next to any discussion that contains messages you haven't read yet. It will also appear within the discussion next to any message you haven't read yet.
Select the discussion you want to read and click on its title. A second panel will open in the content area with a scrolled list of the messages posted to that discussion. Read each message in the discussion.
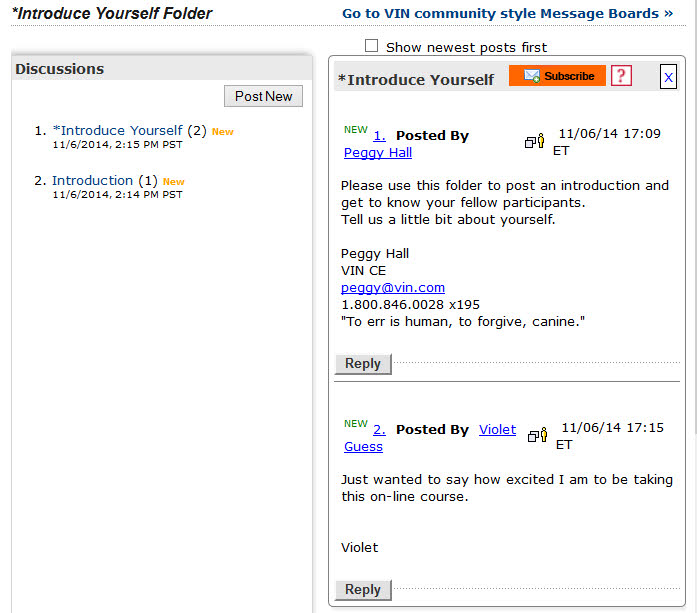
Messages are displayed according to date/time of posting - oldest to newest. Check the "Show newest posts first" checkbox to reverse the order in which the messages are displayed. The checkbox is located at the top of the list of messages.
 Back to top
Back to top
Post a Response to a Message (Reply)
When you are reading the messages within a discussion in the CE message boards, you will see a Reply button at the end of each message in the discussion. Clicking on the Reply button will open a posting form for that discussion with the text of that particular message provided in the posting form so that you can add quotes from that message in your response.
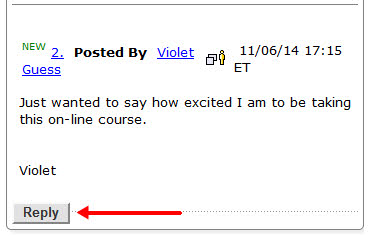
Quote from a Posted Message
The message whose Reply button you selected will be displayed in a scrolled window of the Reply posting form. You can highlight text from the original message there and then click on the Quote» button to have the highlighted material included in your response. You can do this any number of times within the same post by highlighting different text and using the Quote» button again.
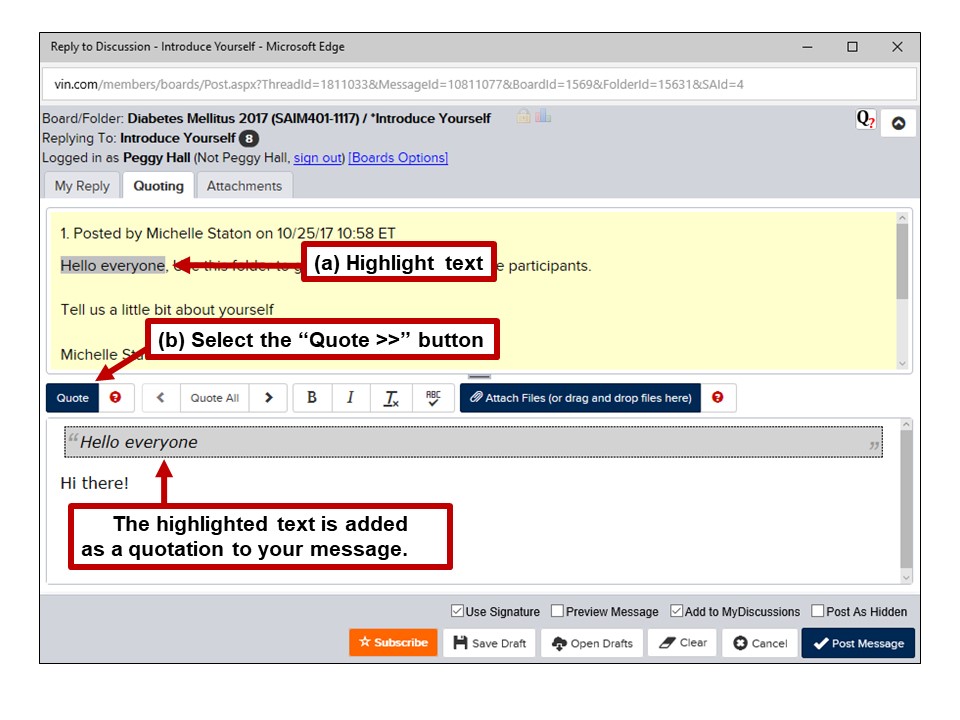
When your message is ready, select the Post Message button to add your message to the currently open discussion.
 Back to top
Back to top
Subscribe/Unsubscribe to a Discussion
You can subscribe to a discussion so that you will receive an email notification anytime someone posts to that discussion.
To subscribe:
Click on the orange Subscribe button at the top of the discussion of interest or from within the posting form when you are Replying or creating a new discussion.

You will start receiving email notifications when new messages are posted to the discussion.
To unsubscribe:
The Subscribe button, when selected, changes to an Unsubscribe button. Click on the Unsubscribe button to cancel the email notifications.
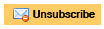
 Back to top
Back to top
Start a New Discussion (Post New)
Look through the existing discussions in the message board folders to see if the topic of your question is already being discussed. Only if your question/comment doesn't relate to an existing discussion should you create a new discussion.
Open the folder you want to start the new discussion in and select the Post New button.
A posting form (shown below) is displayed. Within the posting form you will provide a text message and the discussion title. Make your discussion title brief and specific so others know what's being discussed in that thread.
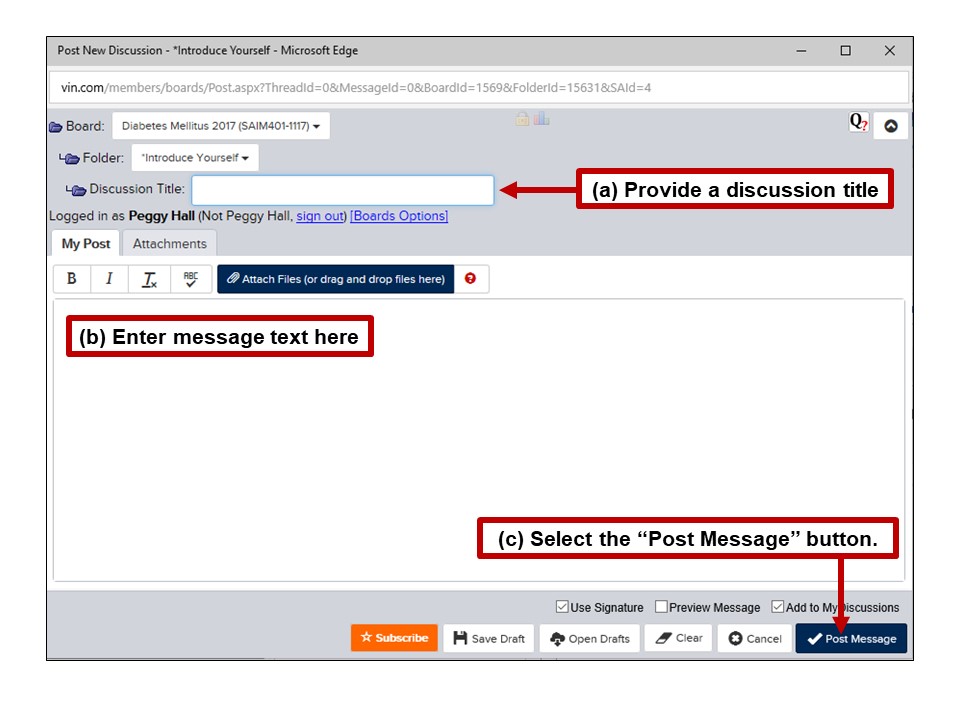
- In the Discussion Title field, type in a brief description of the subject or topic of your post/discussion.
- Click in the space where it says "Enter your Message here" and type in your question or comment.
- To preview your post (review what you've written/make changes): click the Preview Message box.
- Ready to post? Click on the button that says Post Message.
Note: It is good professional form to provide an electronic signature to your posts. See Setting Up Your Automatic Signature for more information on how to save your signature and set your preferences to automatically append your signature to your message board posts.
 Back to top
Back to top
Include a Hyperlink in Your Message
To direct readers to another message by inserting a hyperlink (i.e., web address) follow these instructions:
- In another browser window, navigate to the web page you want to link to in your post and copy the URL address (right click and select Copy).
- Open a posting form using New Post or Reply) for the discussion to which you are posting.
- Right click in the message area of the posting form and select Paste.
- Finish your message text.
- Preview your post first to make sure the hyperlink works as it should.
- Post your message - hyperlink and all by selecting Post Message.
 Back to top
Back to top
Include a Picture or File in Your Message
It's very easy to add pictures to posts.
Note: You can only load files with the following extensions:
- Videos - mov, wmv, 3gp, m4v, mpeg, mpg, mp4, avi, webm
- Images - pdf, jpg, jpeg, gif, bmp, ti, png
- Documents - rtf, csv, txt, pdf, doc, xls, docx, ppt, xlsx, or pptx.
- Open a posting form using either New Post or Reply.
- Select the Attach files (or drag and drop files here) button.
- Find and select the desired file on your computer.
- After the file has loaded, supply a title for the file where it says Enter Title: [Required] (see below).
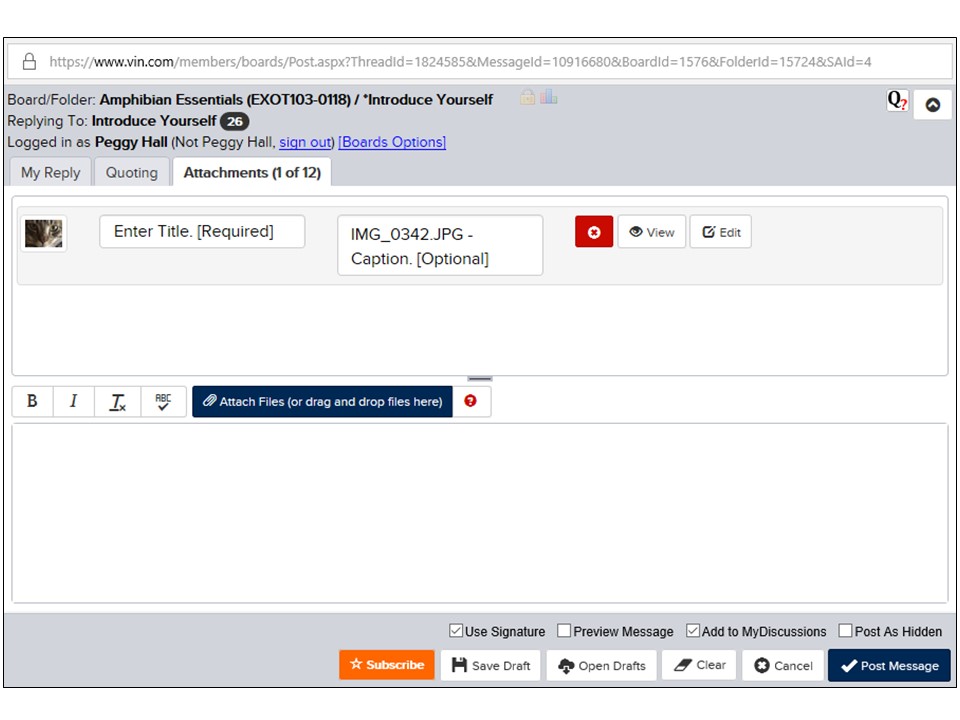
- Type in your text message.
- Select the Post Message button to post your message with the uploaded file in the message board discussion.
 Back to top
Back to top
Close the Discussion
Click on the 'X' located at the upper right hand corner of the open discussion. See the red arrow in the image below.
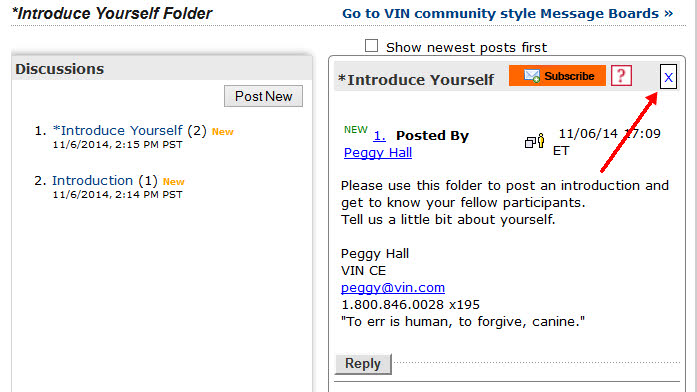
 Back to top
Back to top
Setting Up Your Automatic Signature
Click on the profile icon located in the upper left corner of the course area (see below). This will open up your My Profile window.
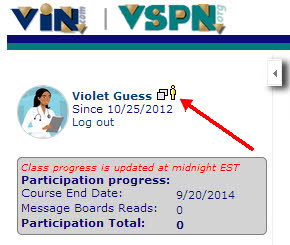
Select Preferences and then Signature (see below).
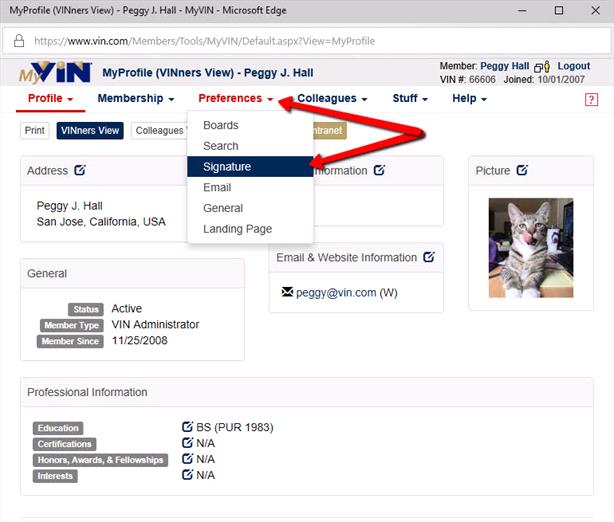
Type in your preferred signature text and click on the Update button to save your changes. Your signature is now saved.
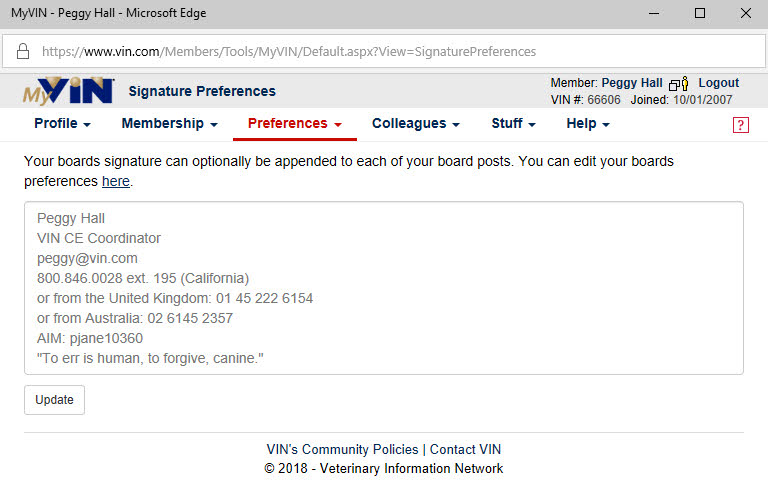
Next, select Preferences and then Message Boards.
Click on the Boards Posting Options tab, check the Append My Signature checkbox, and select the Update button.
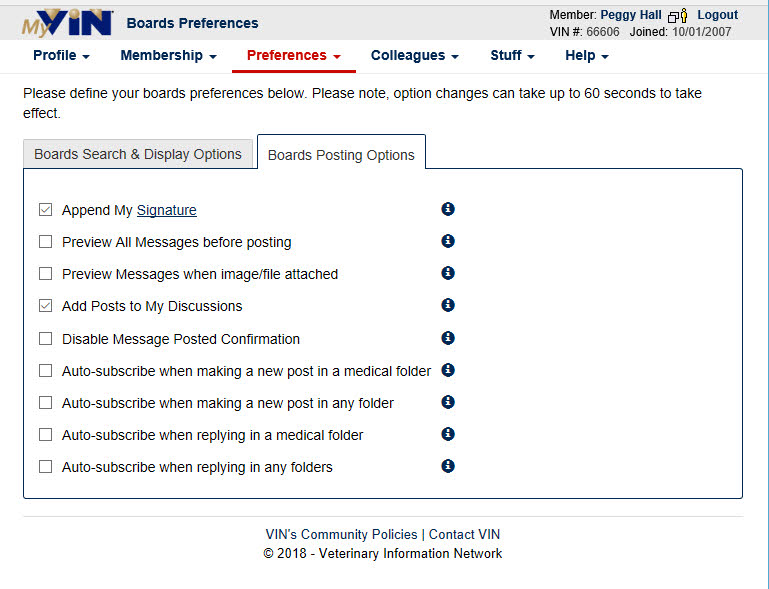
Now, when you post a message into the course, VIN, or VSPN message boards, this signature will be automatically appended to your message - unless you clear the "Use Signature" checkbox on the posting form.
 Back to top
Back to top
Search the Course Message Board
Use the Search function provided in the Panel section of the course area. Type in the search text, select the GO button. The results of the search will be displayed in the Content section of the course area page. See below:
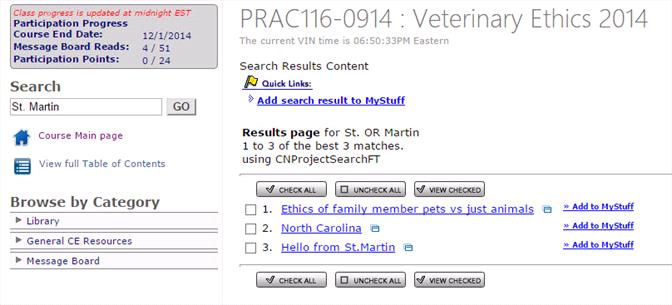
 Back to top
Back to top
VIN community style Message Boards
There are two links provided in the course area that will let you use the VIN Community style interface to access the message boards. The first is provided when ou click on Message Board in the Browse by Category menu and the list of message board folders is displayed in the content section of the course area. See the "CLICK HERE" link in the image below.
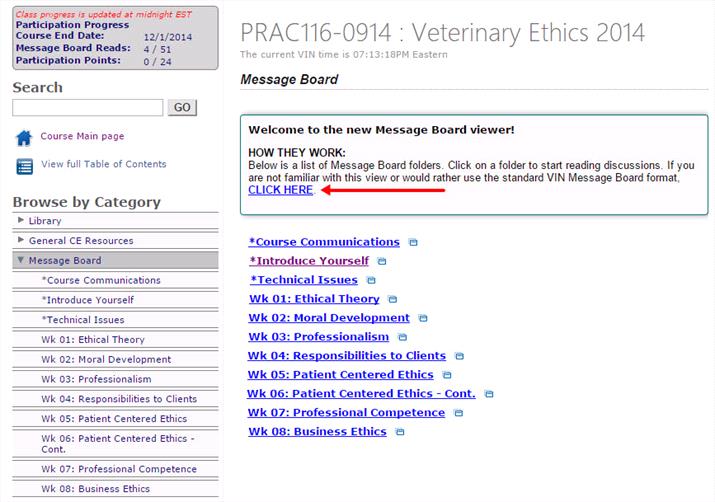
The other link is provided when you are looking at the list of discussions in a folder. See the "Go to VIN community style Message Boards >>" link in the image below.
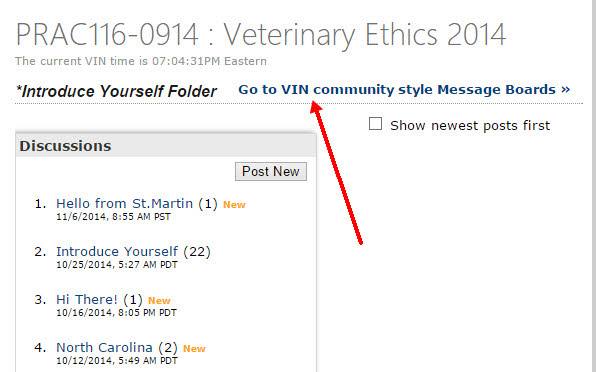
 Back to top
Back to top