A pop-up blocker is a tool built in to the browser that prevents Web site pop-ups from displaying.
The challenge with this software is to distinguish a valid pop-up from an advertisement.
VIN will never utilize pop-ups as advertisements.
To disable your browser's pop-up blocker, follow the steps that apply to your browser:
Microsoft Edge (Windows 10)
Internet Explorer 11 (Windows 10)
Firefox
Google Chrome
Safari
iPad/iPhone
Android phone/tablet (chrome browser)
Allowing Pop-ups from URL bar
Microsoft Edge (Windows 10)
- Open the desktop, and then tap or click the Microsoft Edge icon on the taskbar.

- Click the More icon (three dots) in the upper right corner of the window.
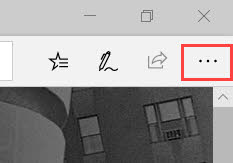
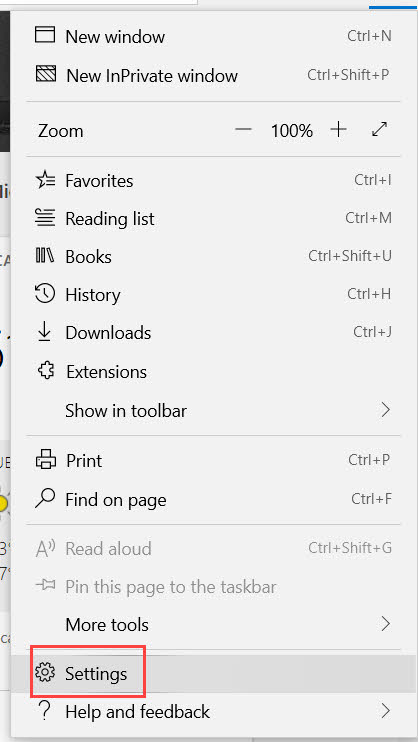
- Click Cookies and Site Permissions.
- Click Pop-ups and Redirects.
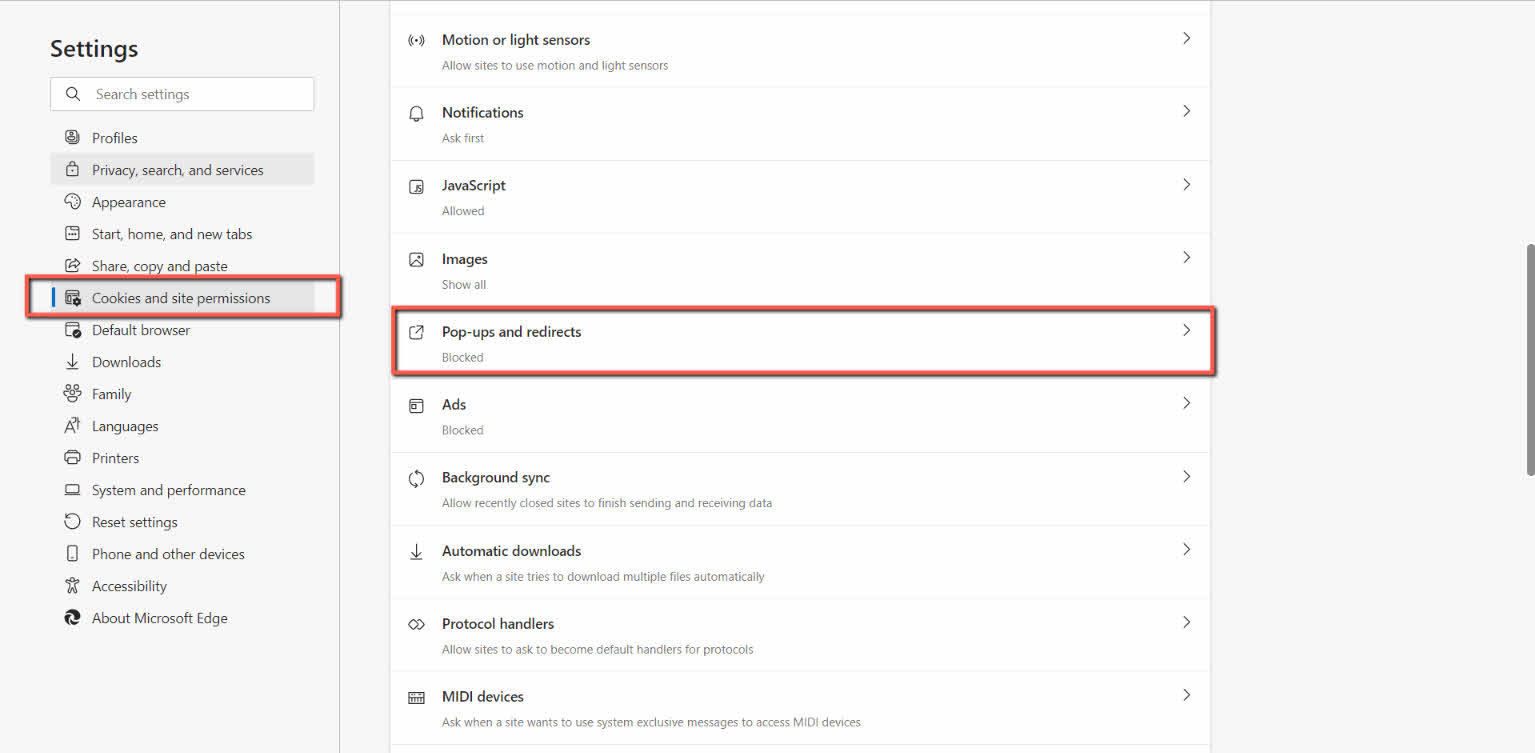
- Click on the toggle to turn the pop-up blocker off.
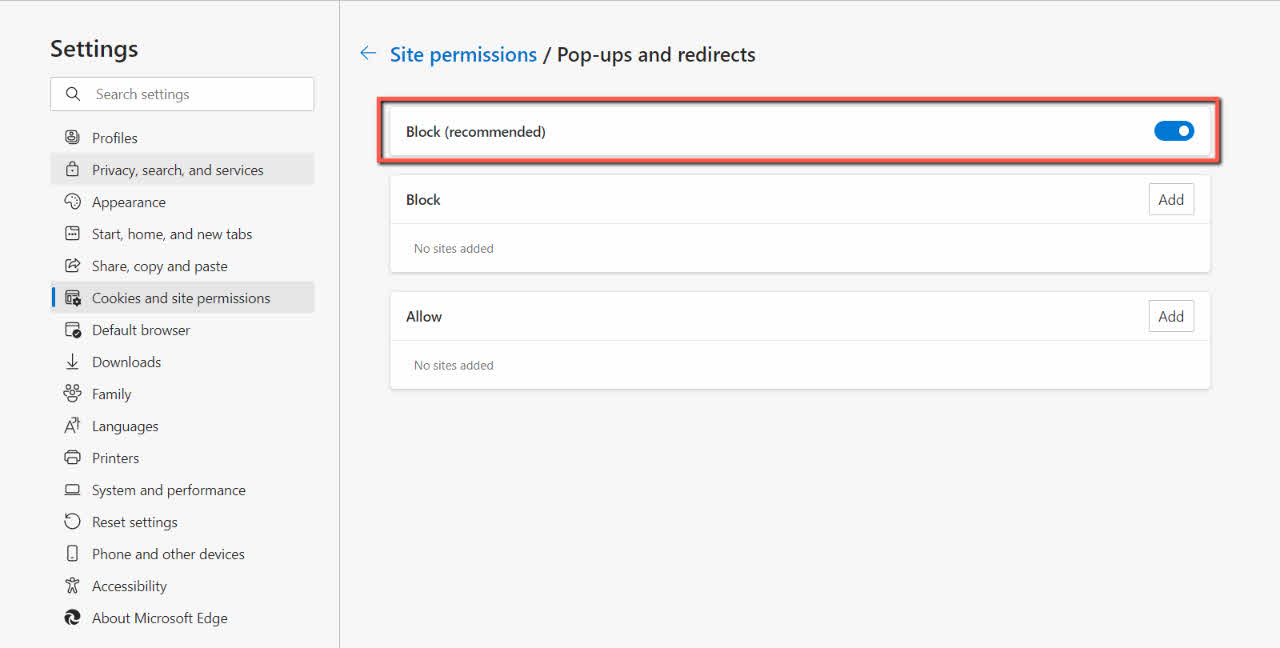
Back to top
Internet Explorer 11 (Windows 10) - *Note: Microsoft No longer supports IE11. It is Recommended to use Edge instead.
- Open Internet Explorer.
- Click the tools icon (cog) in the upper right corner of the window.
- Click on Internet Options.
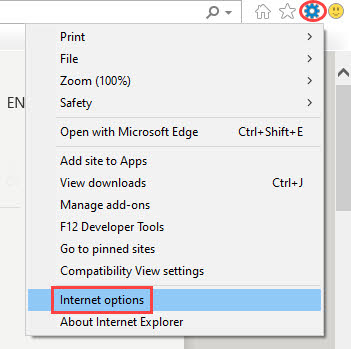
- Choose the Privacy tab at the top of the window that opens.
- Uncheck the box next to Turn on Pop-up Blocker and then click on Apply.
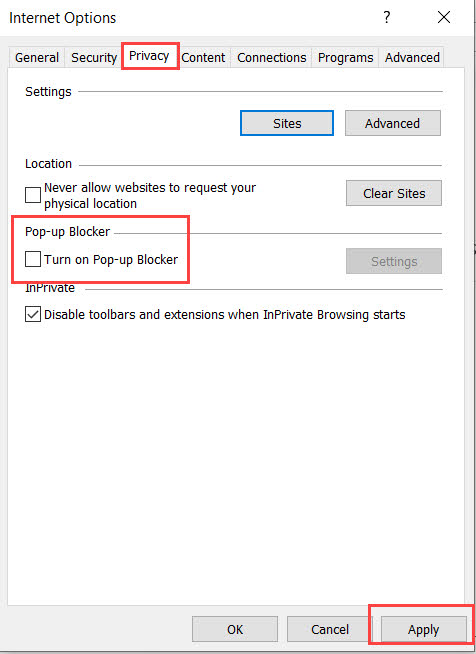
Back to top
Firefox
- Click Settings from the menu along the top.
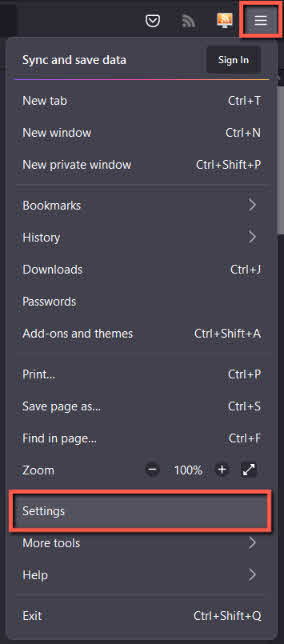
- Click on Privacy & Security.
- Under Privacy & Security scroll down and uncheck the box next to Block pop-up windows.
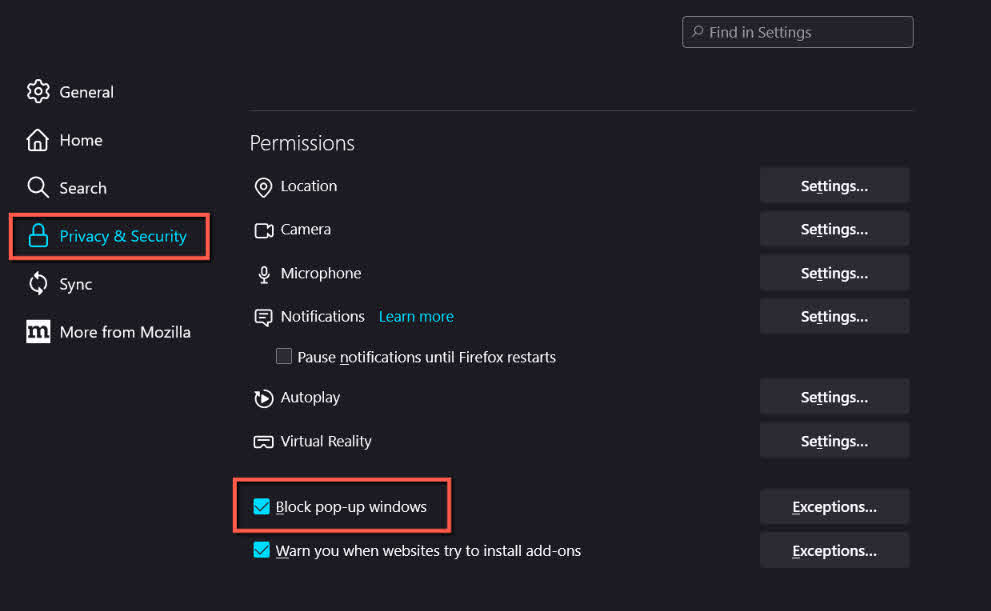
Back to top
Google Chrome
- Click the Chrome menu button and then Settings.
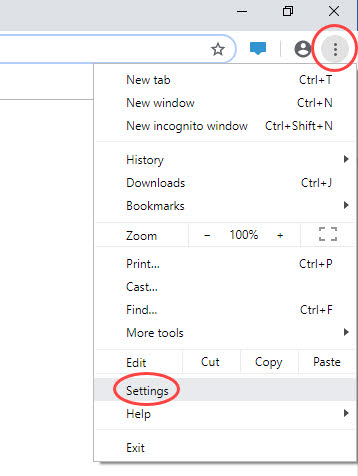
- Click Privacy & Security then Site Settings.
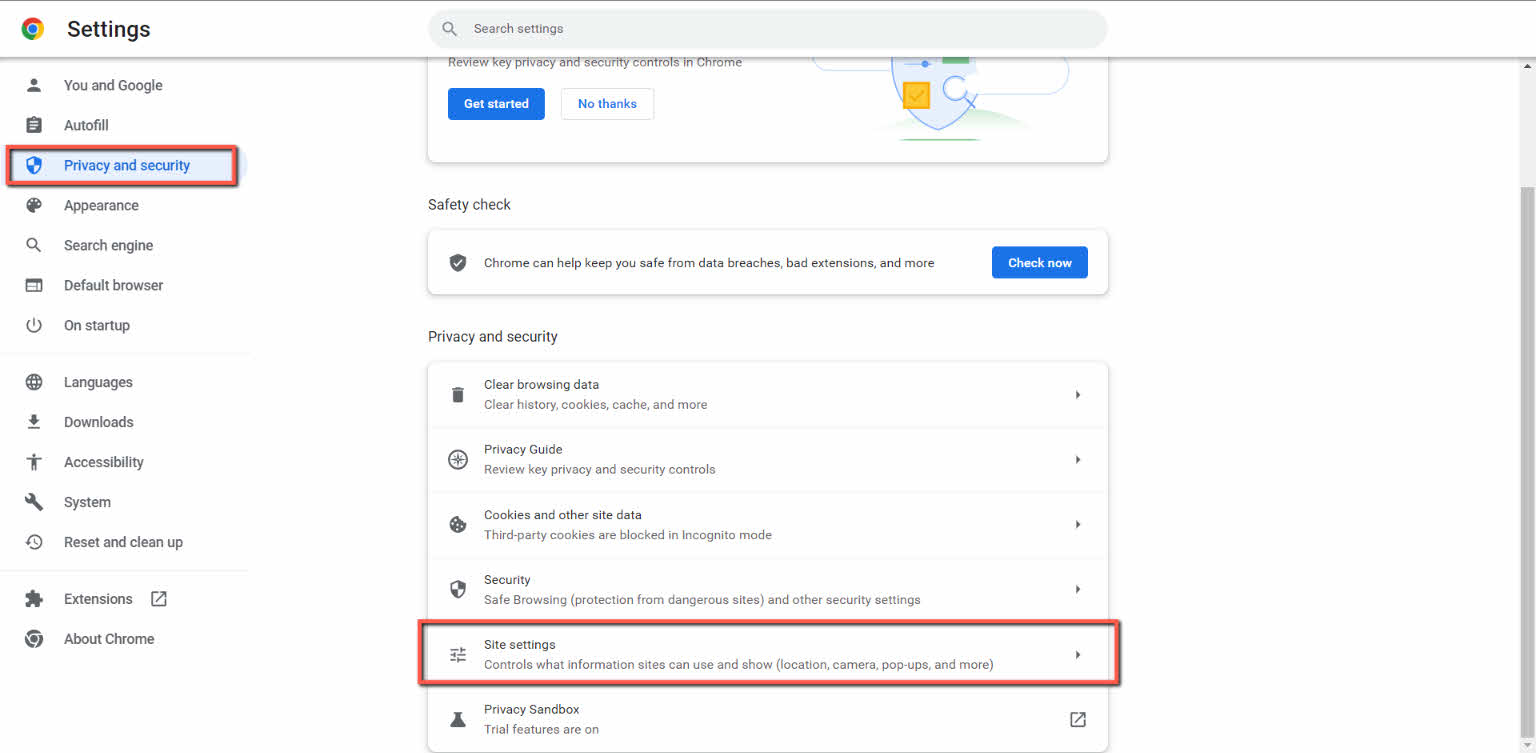
- Click on Pop ups and Redirects.
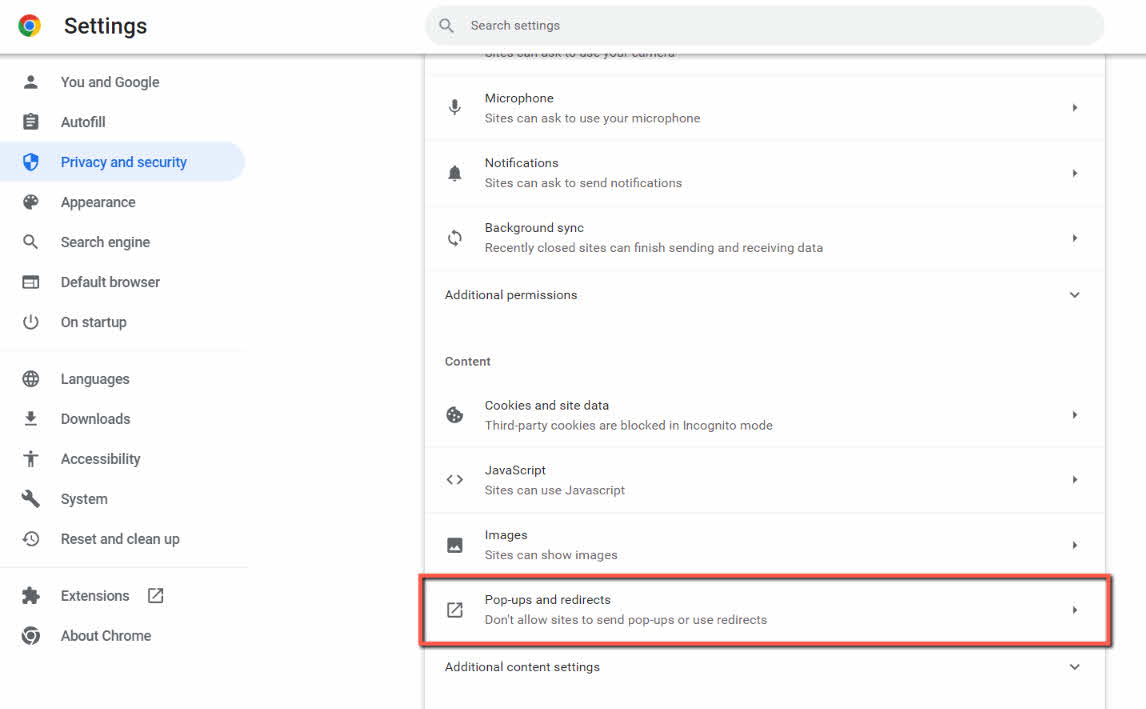
- Click on the radio button next to Sites can send pop ups and redirects to allow pop ups.
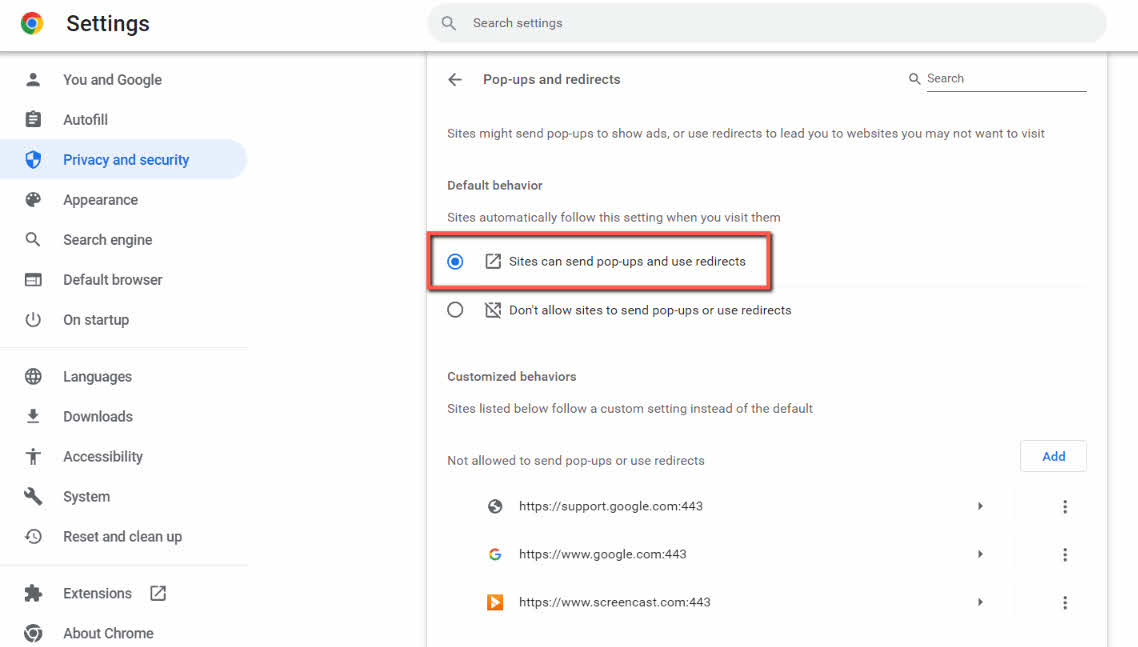
Google Chrome (Alternative Method to managing pop-up blocker)
*Note: This method may not appear on all sites
- Click on the Lock icon on the URL bar.
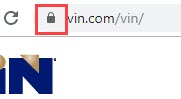
- On the drop-down option next to Pop-ups and redirects select Allow.
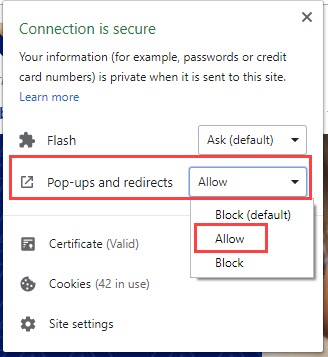
Back to top
Safari
- Open Safari, and then click Safari from the top menu.
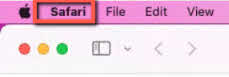
- In the menu that appears, choose Preferences.
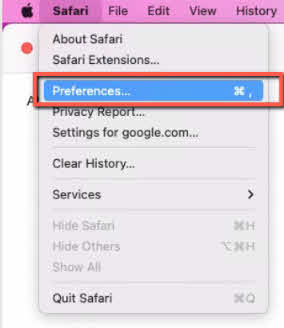
- In the window that appears, choose Websites from the icons at the top. Then select Pop up Windows
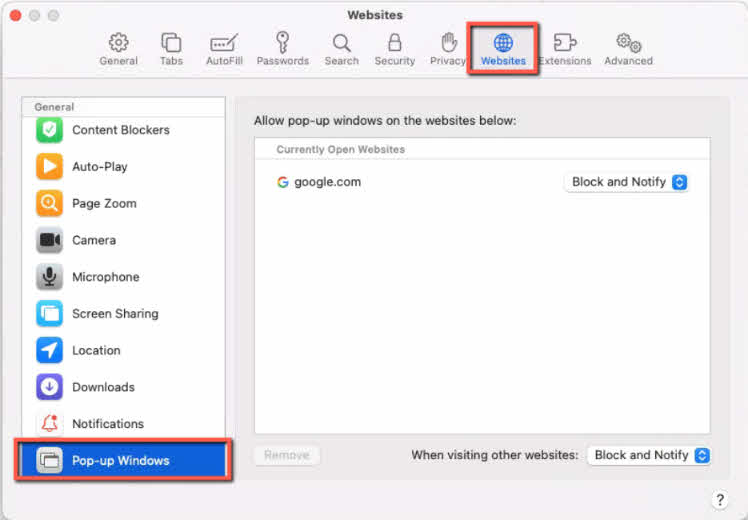
- From the When visiting other websites drop down, select Allow
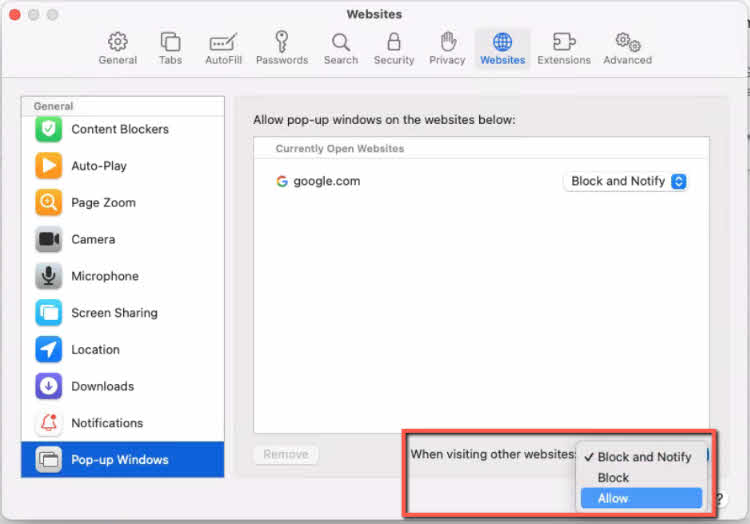
Back to top
iPad/iPhone
- From the home screen, open the Settings app.
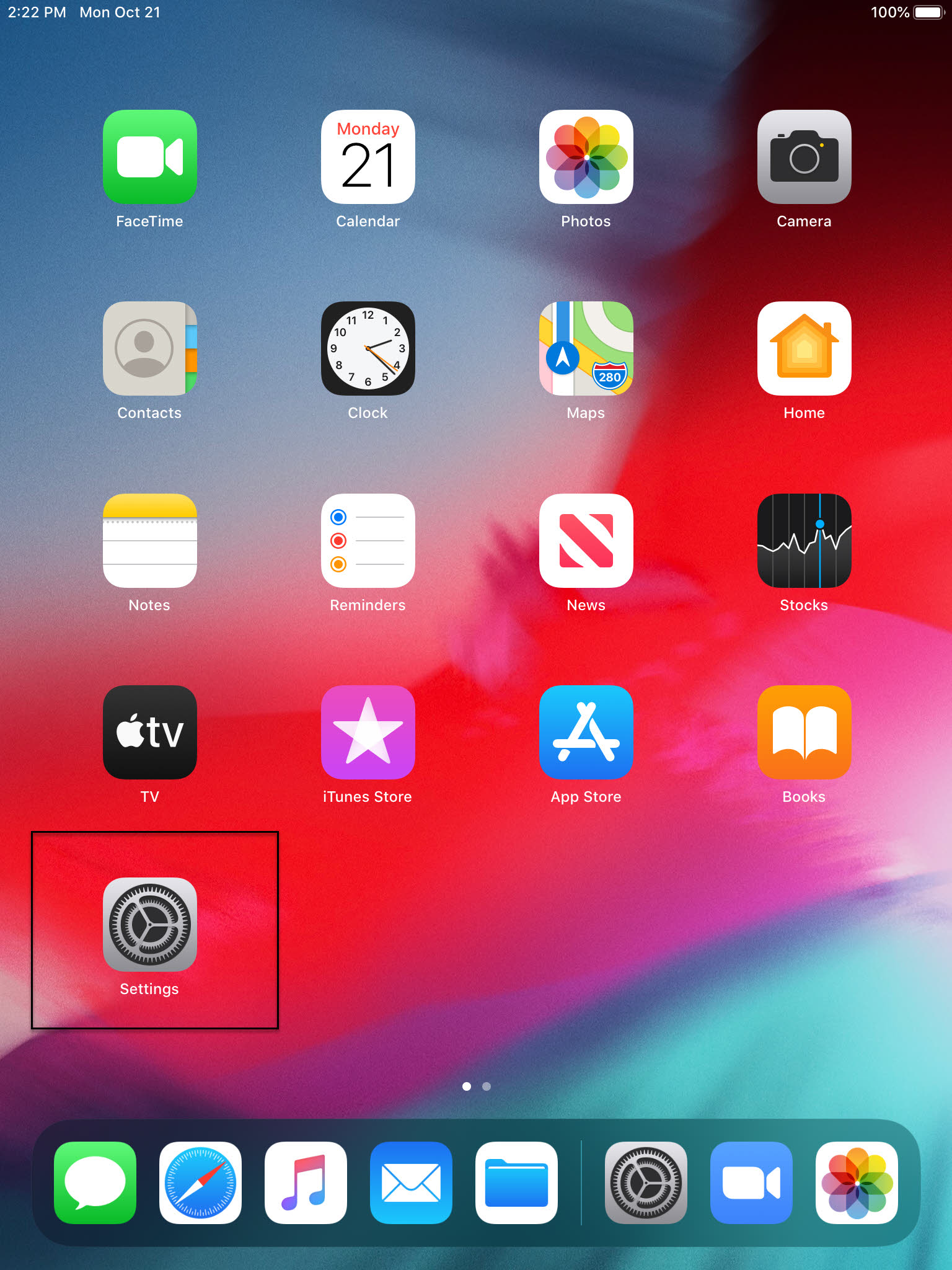
- Find Safari in the list on the left.
- In the Safari settings, be sure that Block pop-ups is turned off.
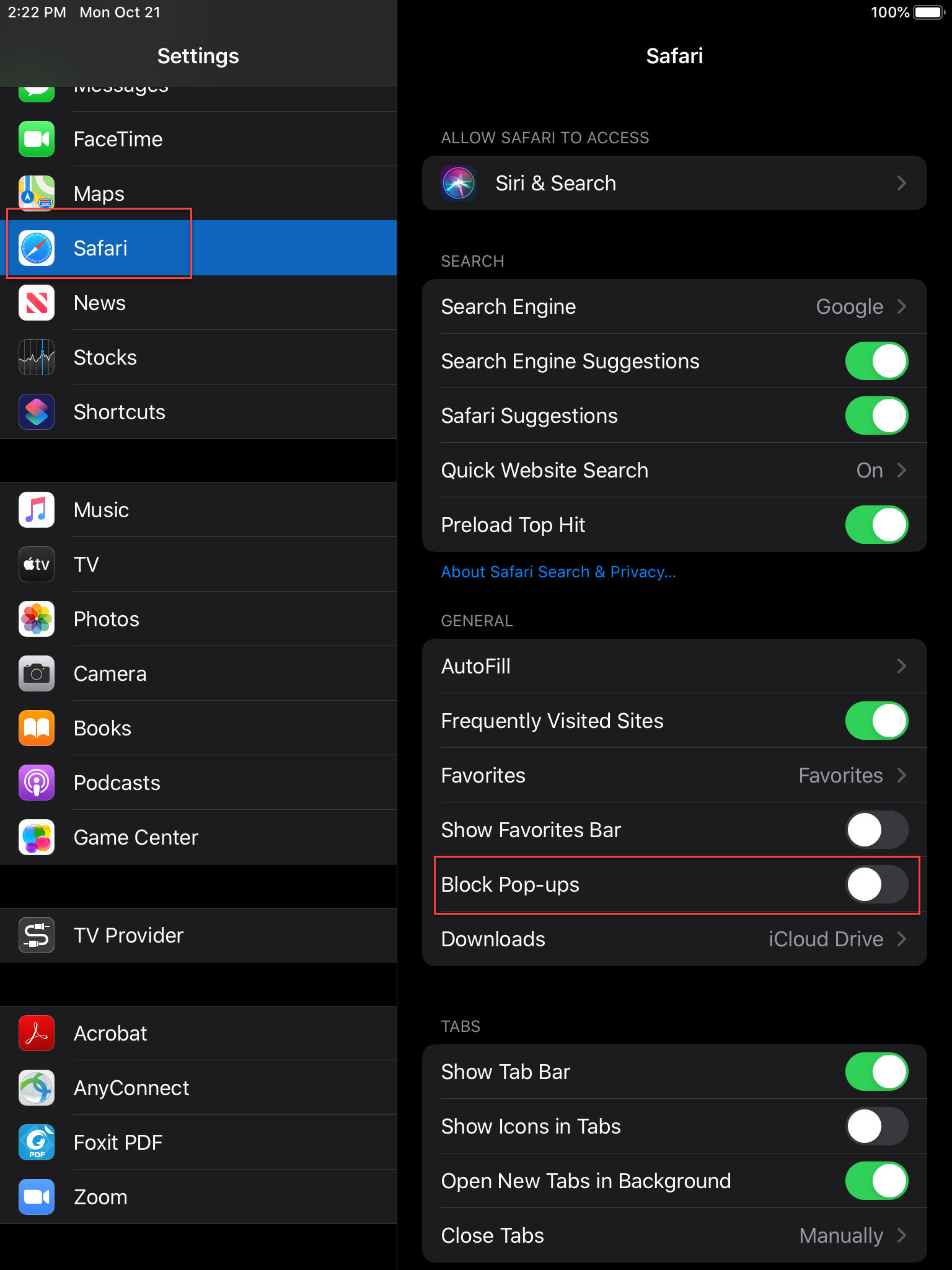
Back to top
Android phone/tablet (Chrome)
- Open the Chrome browser application on your device.
- Open the menu by clicking the appropriate menu button on the bowser.
- From the menu, choose Settings.
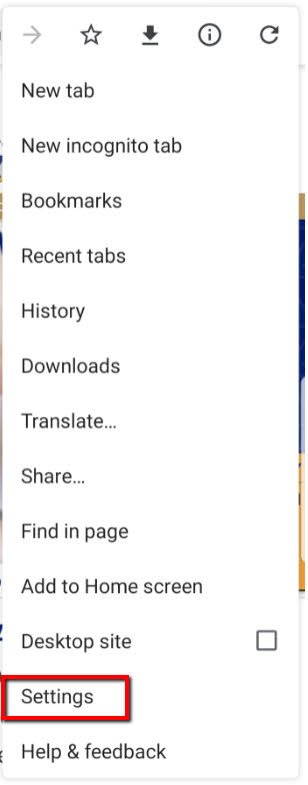
- Under the Advanced section, choose Site Settings.
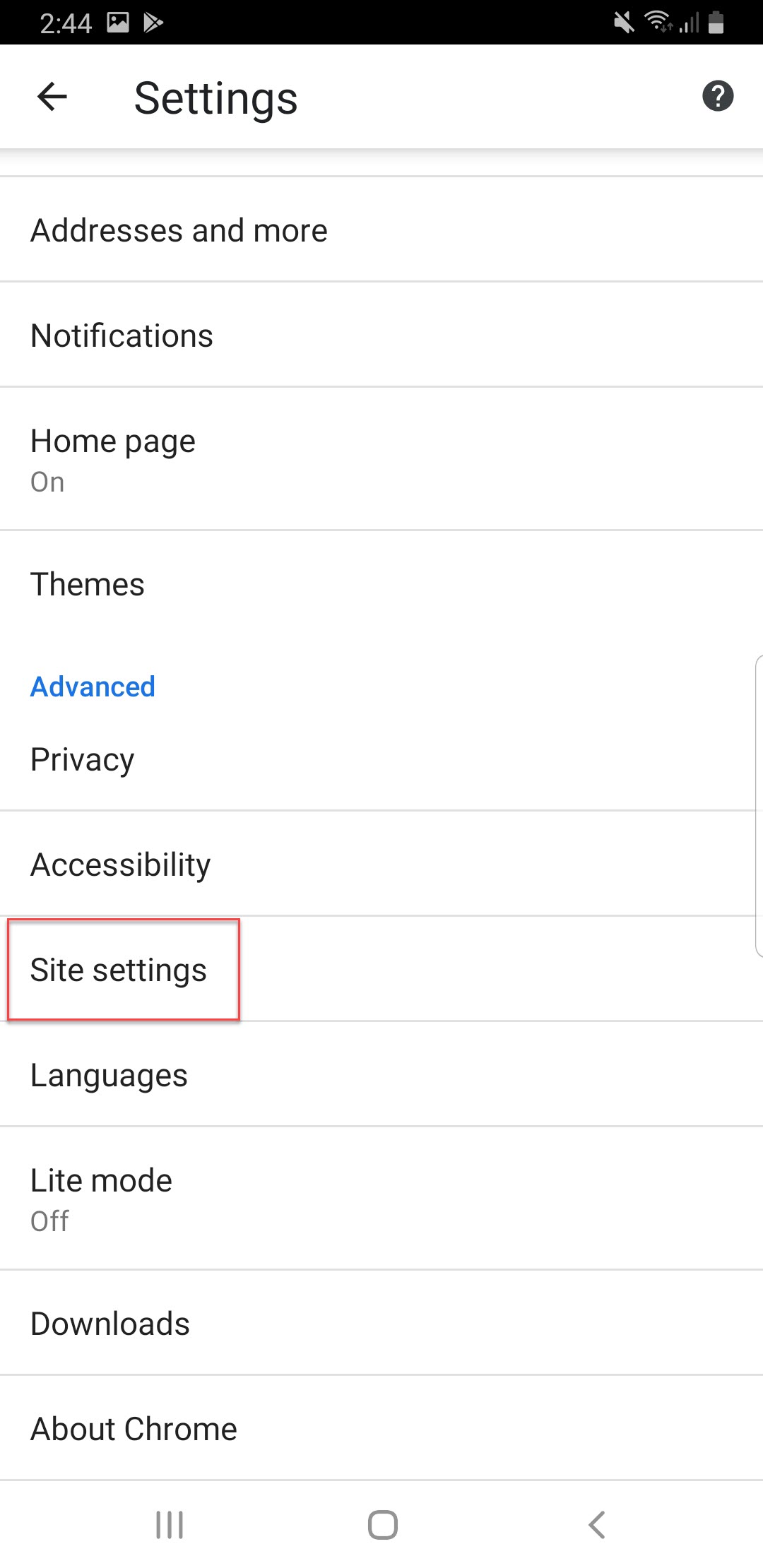
- Under Site Settings, choose Pop-ups and redirects.
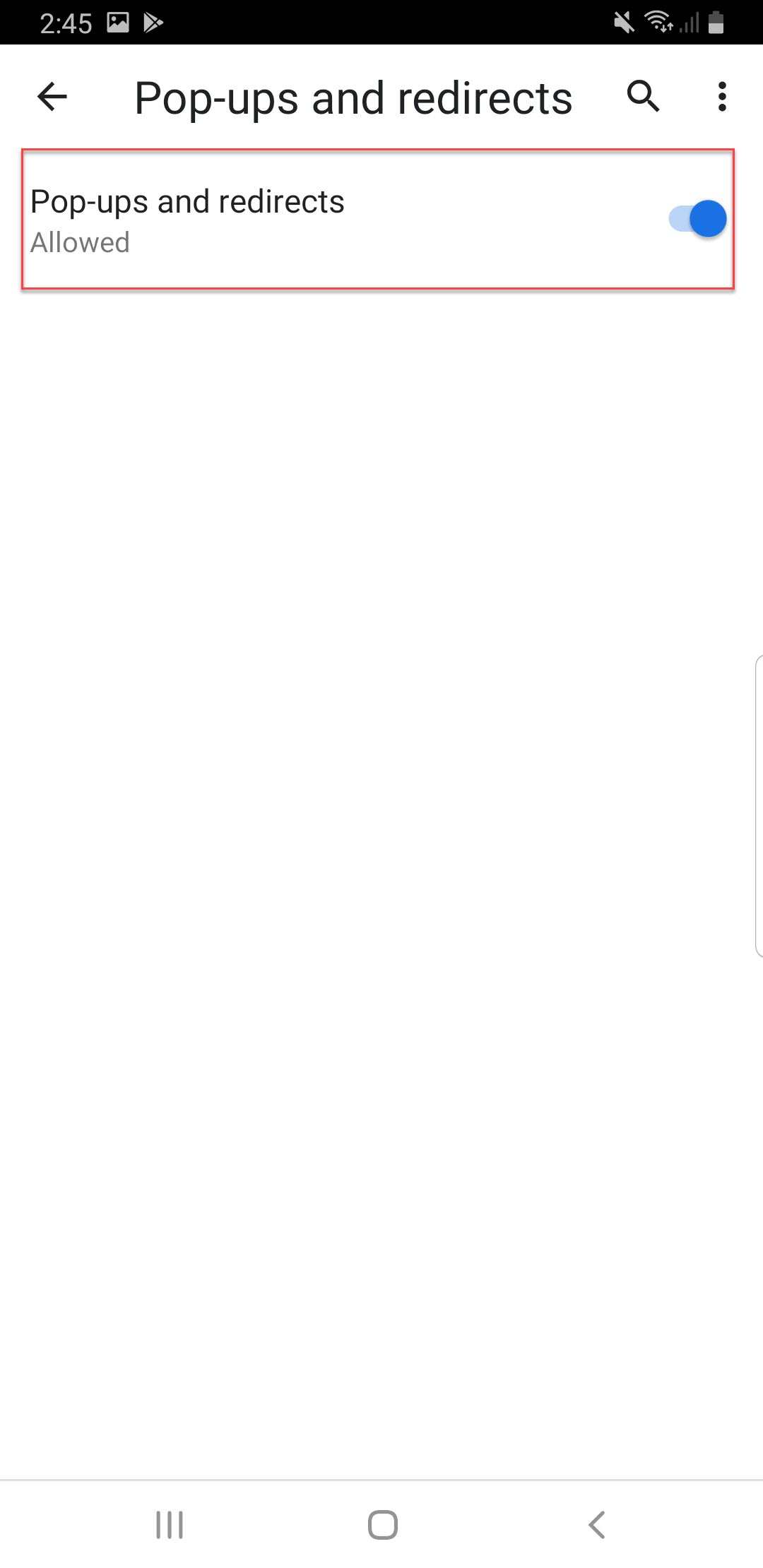
- Select the toggle next to Pop-ups and redirects.

 Back to top
Back to top
Allowing Pop ups from URL Bar
- When a pop up has been blocked, select the 'Blocking Pop ups' icon on the URL bar
- From there, the option to allow pop ups on the site will be displayed
- Select the 'Always allow pop-ups and redirects from...' radio button
- Select 'Done'